Self-editing for Self-publishers: Formatting Tricks 1
- athenacopy

- Feb 12, 2020
- 3 min read
In this 'Self-editing for Self-publishers' entry, I will show you how to use styles to make your chapter headings look smart and professional and how to use drop capitals to add to the wow factor.
As a self-publishing author, you have to be more than just a writer. You are a business owner. Gathering as many little tricks of the trade as possible will give you an advantage in the busy marketplace.
Formatting a manuscript for publication is one of the tasks that many authors find daunting. It sounds scary and technical, doesn't it? Surely that's something that only a computer whizz could do? If you are wanting a fancy design or your book contains lots of tables, illustrations, diagrams, photos, etc., it makes sense to hand this part of the process over to an expert. If, however, you have a straightforward work of fiction or narrative non-fiction, it's really not as difficult as it sounds, and it can be incredibly rewarding to take control of this part of the process. Bit by bit, you will see your manuscript materialise into a book.
When it comes to publication, the fewer paragraph breaks, tabs and spaces you have floating around your manuscript, the less chances you have of your formatting glitching. I always have the Show/Hide button (see Self-editing for Self-publishers: The Show/Hide Button in Word for more on this) switched on so that I can see where any of these have been used unnecessarily.
To give your text the space it needs, use styles instead. This will save you a lot of the frustration that will come from trying to figure out why your beautifully laid out manuscript has crept up, down or sideways the moment you hit the 'Publish' button.
I'm going to use setting up your chapter headings as an example. Before we begin, a word of warning: make sure that you use next page section breaks rather than page breaks between chapters to ensure that you get the spacing you want, and for other reasons which I will explain in another entry. For some reason, using page breaks sometimes makes the chapter heading formatting ignore the spacing above the heading.
On with the tutorial. The Styles bar can be found on the Home ribbon in Word. Choose which heading you want to modify. I would advise using Heading 1 or Heading 2, because this will make setting up your Table of Contents easier. Right click on the heading you have chosen and left click on Modify.

This will bring up the Modify Style box. Use the various options to choose the type of font you want along with its size and colour (preferably Automatic or Black). Use the positioning boxes under the Font box to centre your heading.


Next click on the Format button at the bottom and click on the Paragraph option.

This will open up the Paragraph box. Check that there is no indentation selected then choose how much spacing you want before and after your heading. You can try a few options; it's simple to return to the Paragraph box and make adjustments at any time before publication. Just one change will alter the spacing for every heading under that Style title.

Click on OK in the Paragraph box and the Modify Style box and see what your chapter heading looks like now:

If you are happy, make sure that you use that style for all of your chapter headings. If you want to make further changes, simply right click on the Style heading in the box at the top of the page, and repeat the process.
One other simple little trick that you can use to give your book some wow factor, is the Drop Cap option. This can be found on the Insert ribbon. Simply place your cursor at the start of your paragraph and choose Dropped in the Drop Cap menu. It's very easy and makes your text look great.

Other blog entries in the 'Self-editing for Self-publishers' series:





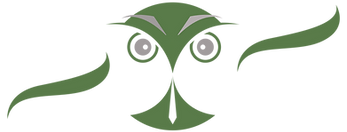
Comments