Many years ago, when I learnt how to touch-type, I was taught that you put two spaces between the end of one sentence and the start of another. Many authors still follow this practice. Most of them are oblivious to the fact that it is no longer standard practice in the publishing world and one of the first jobs their copy-editor will do is change every double space to a single.

There are many who argue that there is nothing wrong with the double space between sentences. It is was perfectly adequate through the typewriting years. Just because we have new fonts and typesetting systems now, why change the way we've always done it? Some writers are adamantly attached to hitting the space bar twice. It isn't an academic question of right or wrong, or your individual preference though. It is a question of how your readers will feel about it. Readers notice when double spaces are used in text. The most common responses are that it looks old-fashioned, gappy or pedantic. Those thoughts, however fleeting, are a distraction from your words. Readers don't notice single spaces. When single spaces are used in text, the reader doesn't even register them. That's a good thing. You want your readers focused on what you have to say, not the spaces in between.
If you have written an entire manuscript with double spacing between sentences, there is no need to panic. You don't have to go back through the document, changing every double to a single. There is a handy tool in Word that will take care of the problem with just a few clicks.
Go to the Replace button on the Home ribbon.

When you click on the button, a box will appear. Type two spaces into the 'Find what' window and a single space into the 'Replace with' window. Then click on the Replace All button.
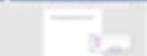
Word will replace all of the double spaces with single spaces.

If you are concerned that you might make a mistake and mess up your manuscript then test it on a short, less precious, piece of text first. Even if you do make a mistake, you will be able to use the Undo button at the top left-hand side of the screen to return your document to its previous state.

Other articles in the Self-editing for Self-publishing series:
